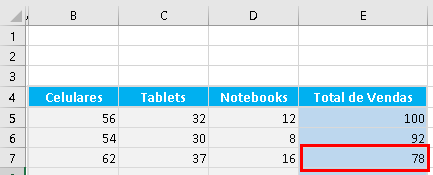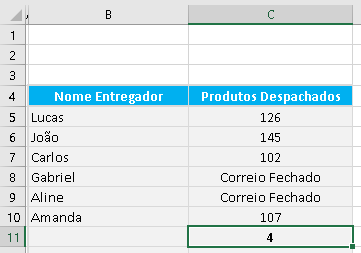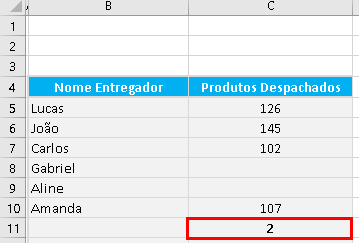12 Fórmulas mais usadas no Excel - SUPER DICAS GRÁTIS
- Gerar link
- X
- Outros aplicativos
Você acompanhará aqui 12 Fórmulas mais usadas no Excel, contudo, nesta sequência:
- Como Somar de diferentes formas no Excel
- Como fazer Soma Cumulativa
- Como Contar Números no Excel
- Como Contar Valores no Excel
- Como Contar Células Vazias no Excel (CONTAR.VAZIO)
- Como Calcular Média no Excel
- Como Usar a Função SE
- Função SE Composta(SE dentro de SE)
- Como Contar Se… (CONT.SE)
- Como Usar a Função PROCV
- Como Usar a Função PROCH
- Como Juntar Palavras Que Estão em Células Distintas(Concatenar)
1) Como Somar de Diferentes Formas no Excel
1ª Forma: Somando com Sinais de Operação
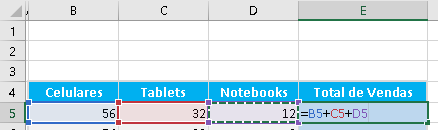
- Sinal de Igual “=”
- Selecione os itens que deseja somar
- E adicione o sinal de Soma a cada um “+”
- Pressione Enter
- =B5+C5+F5
2ª Forma: Somando com a Fórmula “Soma”
Esta fórmula então é uma das mais usadas, portanto é essencial e quase que obrigatório sabe-la.

- Insira o sinal de Igualdade “=”
- Digite “SOMA”
- E então Aperte e segura o Mouse selecionando o que deseja somar
- Feche o parênteses
- Pressione Enter
- =SOMA(B6:D6)
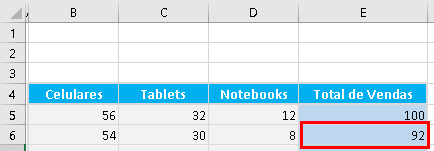
3)ª Forma: A outra forma usando a Função “Soma”, é portanto selecionando os itens que quero somar, entretanto, sem seguir uma sequência.

Primeiramente é necessário dizer que no exemplo acima, somamos apenas os Celulares e Notebooks, entretanto, usando o ponto e vírgula “;” para selecionar cada um.
- Sinal de Igualdade “=”
- Portanto em Seguida, digite “Soma”
- Aperte “Tab” ou abra parênteses
- Selecione a Célula que deseja Somar
- E então em seguida, digite o ponto e vírgula “;”
- Caso queira somar mais, é só selecionar e colocar “;”
- Feche os parênteses
- Pressione Enter
- =SOMA(B7;D7)
4ª Forma: Usando a Função Auto-Soma
No canto superior direito do Excel, terá portanto, esta função:

- Clique no “Auto Soma”
- Pressione Enter
- =SOMA(E5:E7)
Ele portanto, selecionará um intervalo automaticamente para o usuário.


Obs: Note que a Linha 7 Foi somado apenas os Celulares e Notebooks
2) Soma Cumulativa:
Por fim, terminando soma, temos a soma Cumulativa, que é bem diferente das outras:
Confira o Exemplo:

Após isso somamos então, o Lucro Acumulado anterior + Lucro(Neste caso do dia 03/08)
- Sinal de Igual “=”
- Digite “Soma”
- Pressione a Tecla “Tab” ou abra Parênteses
- Selecione o Lucro Acumulado Anterior
- Ponto e vírgula “;”
- E Selecione o Lucro do Próximo Dia
- Feche Parênteses
- Pressione Enter
- =SOMA(D5;C6)
- E então arraste a Fórmula
Entretanto, para melhor compreensão veja o Modelo:
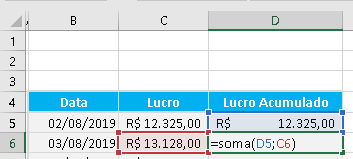

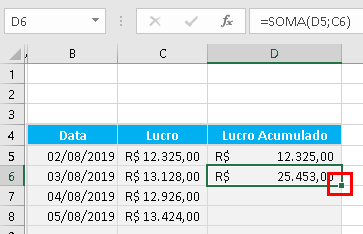

3) Como Contar Números no Excel:
Para isso, usamos portanto, a fórmula CONT.NÚM.
Observe o Exemplo:

Portanto, como o nome já diz conta células que contém números, que neste caso são somente quatro.
- Digite o sinal “=”
- Digite a fórmula “CONT.NÚM
- Abra Parênteses
- Selecione o Intervalo desejado
- Feche Parênteses
- E então pressione Enter
- =CONT.NÚM(C5:C10)
4) Como contar Valores no Excel(CONT.VALORES)
Primeiramente é necessário dizer que esta fórmula é parecida com a anterior, entretanto, ao invés de contar números, conta tudo aquilo que tem valor(conteúdo), seja a célula preenchida com números, ou letras e símbolos etc.

- Digite o sinal “=”
- Digite a fórmula “CONT.VALORES
- Abra Parênteses
- Selecione o Intervalo desejado
- Feche Parênteses
- Pressione Enter
- =CONT.VALORES(B5:C10)

5) Como Contar Vazios no Excel(CONTAR.VAZIO)
Assim como os outros, este portanto, conta vazios, células que não possuem conteúdo. Observe o Exemplo abaixo:
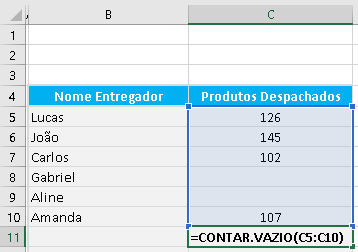
- Digite o sinal “=”
- Digite a fórmula “CONT.VALORES
- Abra Parênteses
- Selecione o Intervalo desejado
- Feche Parênteses
- Pressione Enter
- =CONT.VALORES(C5:C10)
Como é exibido no exemplo, apenas duas células portanto, estão sem conteúdo, observe:
6) Como calcular Média no Excel
Como o nome sugere, esta fórmula calcula a média, usando simplesmente a Função =MÉDIA. Entretanto, veja o exemplo relatado abaixo:

- Sinal de Igual
- Digite Média
- Abra parênteses
- Selecione o Intervalo(As células desejadas)
- E então feche os Parênteses e pressione Enter
- =MÉDIA(E4:G4)
Por fim, é só arrastar a fórmula:

7) Função SE
A função SE, tem como finalidade de propor condições. Observe o Exemplo:
Primeiramente, é necessário dizer que usamos sinais como por exemplo: Maior(>), Menor(<) e Igual(=), entre outros.

Portanto neste exemplo acima eu “disse” para o Excel: “Se a Média(F4) for Menor que “7”, Você digita “REPROVADO”, Caso contrário me dê “APROVADO”.

Portanto, é só seguir os passos, na respectiva ordem:
- Sinal de Igual
- Digite “SE”
- Abra parênteses
- Selecione as células para a Condição
- Se o Valor for verdadeiro, retorne para mim “REPROVADO”(Neste caso se a média for menor que “7”)
- E então se o Valor for falso(Se a média não for menor que 7), retorne “APROVADO”
- =SE(F4<7;”REPROVADO”;”APROVADO”)
- 𝗖𝘂𝗿𝘀𝗼 𝐄𝐱𝐜𝐞𝐥 𝐝𝐨 𝐁𝐚𝐬𝐢𝐜𝐨 𝐚𝐨 𝐏𝐫𝐨𝐟𝐢𝐬𝐬𝐢𝐨𝐧𝐚𝐥
IMPORTANTE: Note que coloquei o texto(a palavra) entre aspas duplas(“”). Portanto isso tem como finalidade, descrever que é um “texto”, portanto, caso não coloque as aspas, sua condição não irá funcionar.
Então, feito estes passos, é só arrastar a fórmula:
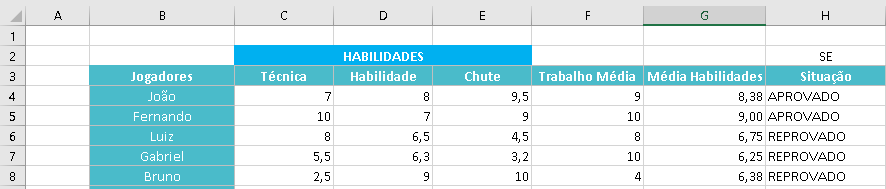
Por fim, como é possível ver aqueles que tiveram média menor a “7”, foram “REPROVADOS”.
8) Função SE Composta(SE dentro de outro SE)
Resumindo, Função SE composta, são condições dentro de outras condições, portanto, confira o exemplo:
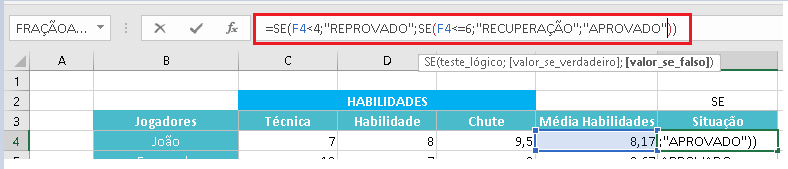
“Traduzindo”, aqui portanto está “dizendo” o seguinte para o Excel: Se a Média do Jogador for menor que “4”, então ele está “Reprovado”. Entretanto, se a nota dele for menor que “6”(como tem uma 2ª Condição, se a nota estiver entre 5-6) retorne para mim “Recuperação”, caso contrário “APROVADO”.
- Sinal de Igual
- Digite “SE”
- Abra parênteses
- Selecione as células para a Condição
- No “Valor Falso” abra outra condição(SE)
- Feche os Parênteses
- Pressione Enter
- =SE(F4<4;”REPROVADO”;SE(F4<=6;”RECUPERAÇÃO”;”APROVADO”))
9) Função CONT.SE
Esta função, como o nome sugere, é portanto, uma condição contudo, a finalidade dela é “Contar SE…”
Acompanhe o Modelo bem simples que preparamos:

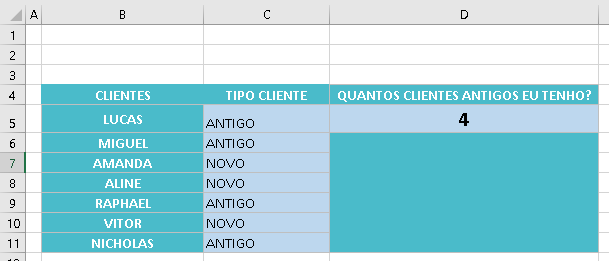
Portanto, aqui eu mandei contar, apenas os clientes antigo, seguindo esta respectiva ordem:
- Sinal de Igual
- CONT.SE
- Abra parênteses
- Selecione o Intervalo
- Selecione o Critério
- Feche os Parênteses
- Pressione Enter
- =CONT.SE(C5:C11;”ANTIGO”)
10) Função PROCV
Para este, preparamos um vídeo especial, para que você consiga entender melhor:
11) Função PROCH
PROCH tem como função buscar um valor em uma determinada tabela, porém na Horizontal. Então, basicamente, são estas ordem, que respectivamente se deve seguir:
- Sinal de Igual
- Digite PROCH
- Abra o Parênteses
- Selecione o Valor procurado
- Selecione a Matriz Tabela
- Número – Indíce – Linha (“Posição da linha, porém expressa em números”). Neste caso, a Linha “8”
- Procurar Intervalo(Correspondência Aproximada(1) ou Correspondência Exata(0)
- Feche os Parênteses
- Pressione Enter
- Ficando portanto, desta forma: =PROCH(B11;B2:F9;8;0)
12) Função Concatenar: 2 Formas de concatenação
Por fim, a última fórmula é a Função Concatenar, extremamente usado em ambiente de trabalho, portanto aprender é essencial.
1ª Forma: A forma de nós juntarmos textos é então, usando a Fórmula “Concatenar”
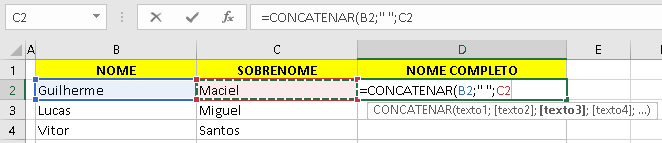
Neste exemplo, como é possível ver, coloquei as aspas, e então após isso, deixei um espaço, e fechei as aspas. Fiz isto, porquanto, para simplesmente deixar um espaço entre o nome e o sobrenome.
- Sinal de Igual
- Digite Concatenar
- Selecione um texto
- Ponto e Vírgula “;”
- Dê espaço se for necessário usando (” “)
- Ponto e Vírgula “;”
- Selecione outros textos
- Caso queira adicionar mais, é só repetir o processo
- Feche o Parênteses
- E então pressione Enter

2ª Forma: Outra forma é portanto usando o “&”(“E” Comercial), que acreditamos ser a forma mais fácil. Primeiramente, observe o Exemplo:


Portanto, é só seguir esta ordem:
- Sinal de Igual
- Selecione o Texto
- Insira o “&”
- Novamente se for preciso dê espaço (” “)
- Insira o “&”
- E assim sucessivamente
- E então é só pressione Enter após terminar